실시간 온라인 합주 - 야마하 싱크룸 (SYNCROOM)
SYNCROOM (싱크 룸) 사용 설정 지연 대책을 해설. 무료로 집 세션을 즐기자!
2020 년 9 월 18 일 18 분


ぎたすけ
어, 집에서 세션 있을까. 대단한 시대 다

타케 산
SYNCROOM은 인후 때문에 연습뿐만 아니라 공개 라이브 수도 버릴 뛰어난 제품이야
SYNCROOM 수년 동안 NETDUETTO (인터넷 듀엣)라는 이름으로 사랑 받아왔다 도구 2020/6/29에서 SYNCROOM라는 이름으로 바뀌 었습니다.
NETDUETTO에서 기본적인 사용법은 바뀌지 않고 일부 기능 추가가되어 있습니다.
주의
본 기사는 기본 편에서 응용편까지 1 만 개 이상의 문자이기 때문에, 즐겨 찾기 및 사용 설명서처럼 사용하는 것을 권장합니다
날려 읽기 가이드
읽고 싶은 장소를 클릭! [ 숨기기 ]
SYNCROOM (싱크 룸)
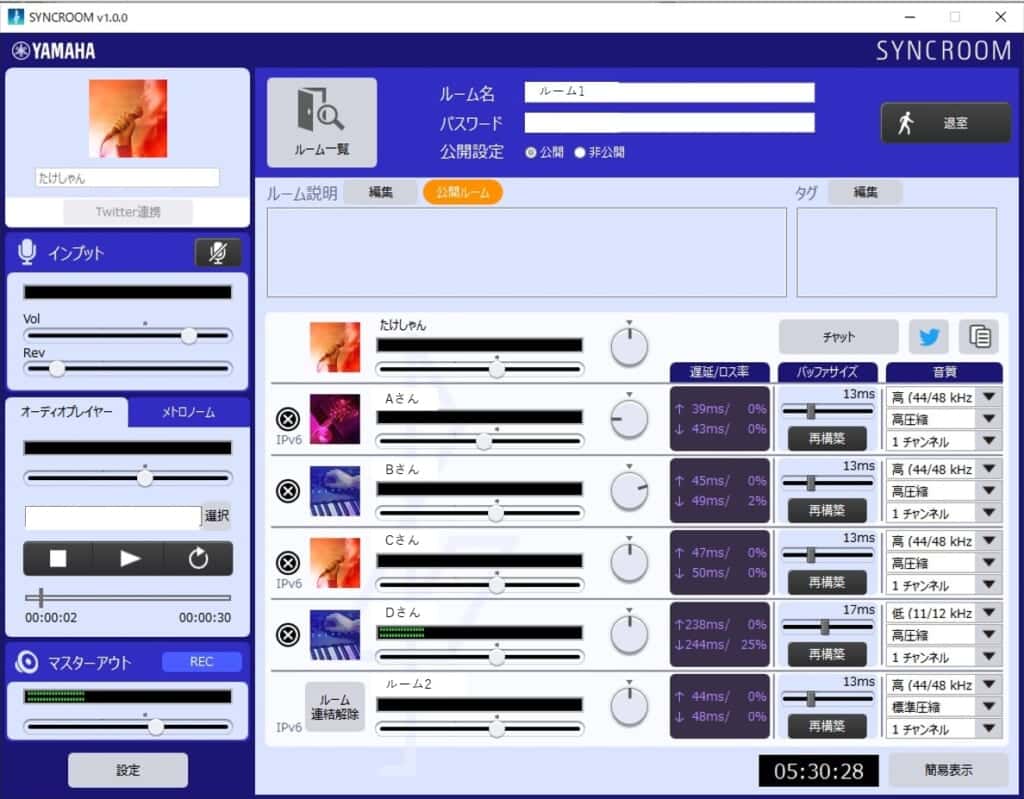
SYNCROOM (싱크 룸)는 야마하가 제공하는 실시간 세션있는 무료 응용 프로그램입니다.
ZOOM과 LINE 등 일반 응용 프로그램이라고 지연이 발생하고, 과연 세션 어려운 ...
그런데 SYNCROOM라면 집의 환경에서는 일반적으로 세션 가능한 수준으로 연결됩니다.
실제로 5 명에서 세션 연주 소리
보충
위 동영상은 NETDUETTO 시대에 녹음 한 것입니다
이것은 5 명이 각 가정에서 연주하고 있습니다 만, 그런 느낌은 아니 지요.
SYNCROOM의 동작 환경은 Windows, Mac, Android입니다.
보충
Android 판은 β 판에서 기능 제한이 있습니다
Windows 또는 Mac이면 PC에 달리는 응용 프로그램 (YouTube Live, 니코, 쯔이캬스, ZOOM 등)이라면 SYNCROOM 소리를 생방송하는 것도 가능하다.
※ 생방송 해설은 <SYNCROOM 사용 (응용편)> 를 참조하십시오.
또한 SYNCROOM의 사용자를 보면 집안에 모이는 사람도 있고, 전혀 모르는 사람끼리 처음 뵙겠습니다에서 세션을하고도합니다.
환경 만 作れれ하면 꽤 여러가지 노는 방법이 있습니다.
본 기사에서는 SYNCROOM 사용 및 권장 환경 등 실제 사용 경험을 바탕으로 설명을하고 있습니다.
날려 읽기 가이드
- SYNCROOM 대해
- SYNCROOM 권장 환경
- SYNCROOM 사용 (기본편)
- SYNCROOM 사용 (응용편)
SYNCROOM 권장 환경

메이커 필요한 환경
- 대응 OS : Windows10 64bit, macOS Mojave (10.14), macOS Catarina (10.15) (언어 설정이 일본어 만 작동)
- CPU : 2GHz 이상 (권장)
- 메모리 : 8GB 이상 (권장)
- 회선 : 광 회선 등의 브로드밴드 환경에서 유선 연결 (권장)
- 기재 : ASIO 드라이버를 지원하는 오디오 인터페이스 (Windows 권장 사양)
PC의 스펙 자체는 적당히 최근의 것이라면 대부분 충족하고있을 것 같은 수준입니다.
문제가되는 것은 회선 속도와 오디오 주위의 기재 네요 .
함께 세션을하고있는 친구 여러가지 환경의 사람이 있고, 실험했기 때문에 결과를 바탕으로 설명하고 있습니다.
인터넷
- 히카리 회선 (유선) ... ◎
- 히카리 회선 (무선) ... △
- 브로드밴드 (유선) ... 〇
- 광대역 (무선) ... △
- 모바일 Wi-Fi ... ×
보충
동일 회선에서 가정 환경에 따라 다르므로 테스트하자
제조업체가 권장은 「빛 또는 광대역 회선의 유선 연결 "입니다.
히카리 회선의 유선 연결끼리라면 거의 지연없이 음질도 양호합니다.
공식 페이지에 회선 검사기 는 페이지 수있었습니다.
회선 속도에서 세션 수있을 것인지 여부를 간이 검사 해줍니다.
우리집의 결과
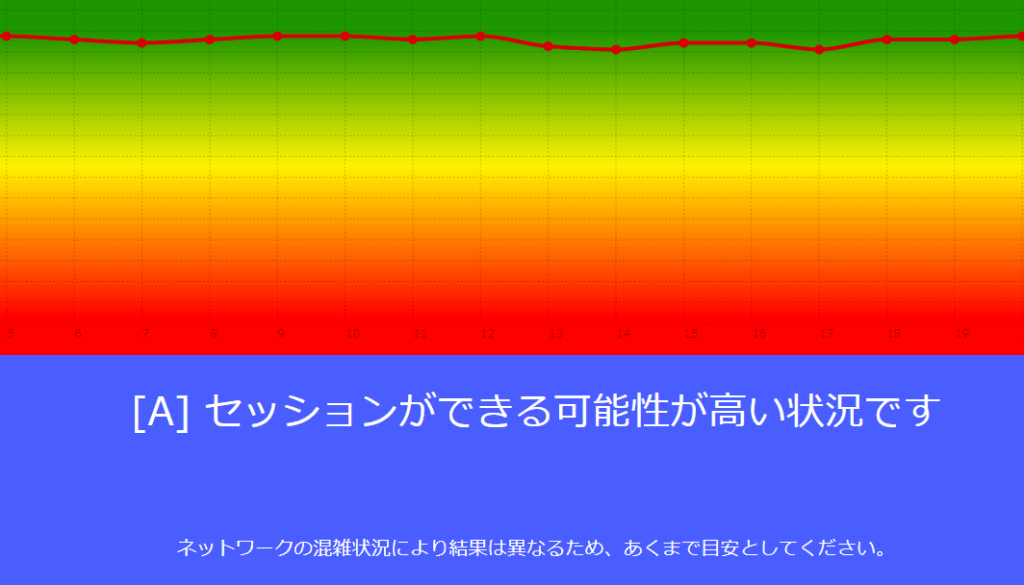
우선 선 검사기 를 시도하자.
여기에서 좀 더 구체적으로 실제 세션의 모습에서 회선에 대해 탐구합니다.
우선 재게이지만, 세션 연주 소리입니다.
실제로 세션 연주 소리
회원의 회선과 숫자로 본 지연 상황이 여기에있다.
- 빠카스 히카리 (유선) ... 지연 : 15ms
- 베이스 : 히카리 (유선) ... 지연 : 5ms
- KEY① : 브로드밴드 (유선) ... 지연 : 26ms
- KEY② : 모바일 Wi-Fi ... 지연 : 46ms
체감 적으로는 30ms 이내라면, 뭐 보통 세션 수 있습니다.
30ms를 초과 온다고 지연이 분명하게 나타나고 엄격합니다.
또한 소리는 키보드 ①의 사람이 자신의 출력 음을 녹음하고 준 것.
즉, 보컬 어쿠스틱베이스 타악기의 음질은 먼 것.
이 음질 수준에서 세션하고있는 사람에 도착 있고, 인후 것이군요.
무선은 역시 어렵습니다.
기반 것이 처음에는 히카리 (무선)으로하고 있었지만 지연과 유선으로 전환했습니다. 전혀 다릅니다.
가능한 유선합시다.
모바일 Wi-Fi는 상당히 힘듭니다.
보컬과 리듬 등 지연 발생으로 전체에 큰 영향을 파트는 포기하는 편이 좋을 수준입니다.
또한 SYNCROOM는 IPv6 지원합니다.
IPv6 연결 분들은 화면에 표시됩니다.

효과의 정도는 회선과의 균형도 있고, 뭐라고 말할 수 없습니다 ....
하지만, IPv6 표시되어있는 사람끼리 지연이 적은 것은 사실이므로, IPv6를 사용할 사람이 사용하는 것이 좋습니다.
오디오 장비

권장 환경
- Windows ... ASIO 호환 오디오 인터페이스
- Mac ... 오디오 인터페이스
우선 대전제로서 오디오 인터페이스는있는 것이 좋다.
PC 내장 사운드 카드와 내장 마이크도 해보고했지만 지연도 나오고, 음질도 역시 좋지 않습니다.
그리고 오디오 인터페이스를 켤 때주의 것이 Windows.
Mac은 OS 표준 사운드 드라이버 Core Audio가 우수하므로 오디오 인터페이스 자체는 자신의 사용하고 마이크 등 움직이면 문제 없습니다.
그러나 Windows는 OS 표준 사운드 드라이버라고 지연이 힘듭니다.
그래서, YAMAHA도 권장하는대로 ASIO 드라이버를 지원하는 오디오 인터페이스를 선택합시다.
ASIO는 무엇 인고? 라는 분은 아래의 문서를 참조하십시오.
저렴한 오디오 인터페이스라고, 기본은 ASIO 드라이버가 포함되어 있지 않습니다.
ASIO 호환 오디오 인터페이스에서 싼 것은 여기까지.
- TASCAM US-32W (7,000 엔 정도) ... 콤보 잭 1 개
- ZOOM U-22 (7,500 엔 정도) ... 콤보 잭 1 개
- STEINBERG UR12 (9,500 엔 정도) ... XLR · TS 하나씩 단자가있는 만능 모델
US-32W 및 U-22은 저렴하지만, 마이크 or 악기 중 하나 밖에 전할 수 없습니다.
보충
미니 잭 LINE 입력 단자가 있습니다 만, 콤보 잭과 동시에 사용할 수없는 사양입니다
노래 만 사람이라면 마이크 만 연결하면 좋기 때문에 US-32W 및 U-22 OK입니다.
악기 사람들은 악기의 소리는 낼 수 있습니다 만, US-32W와 U-22이라고 마이크를 동시에 연결할 수 없기 때문에 대화 할 수 없습니다.
따라서 악기의 사람과 연주하는 사람은 가격이 올라가지 만, STEINBERG UR12 이상의 기종을 선택합시다.
또한 지인의 광대역 유선 분은 오래된 오디오 인터페이스 USB3.0의 UR22C에 바꾸면 지연이 많이 줄어 들었습니다.
지연은 복합적인 요인이므로, USB3.0의 효과인지는 말할 수 없습니다 만 ... UR22C 자체가 단골로 사용하기 쉬운 인기 상품이므로 추천합니다.
STEINBERG UR22C

스타인버그 Steinberg USB3.0 오디오 인터페이스 UR22C
Steinberg (스타인버그)
Steinberg UR22C을 검토합니다. 1 만엔대로 기능이 뛰어난 오디오 인터페이스
TASCAM US-32W
TASCAM (타스 카무) 가정용 방송 기기 (USB 오디오 인터페이스) MiNiSTUDIO PERSONAL US-32W
TASCAM
TASCAM MiNiSTUDIO PERSONAL US-32W를 검토합니다. 배달 전문의 1 만엔 미만으로 살 오디오 인터페이스
ZOOM U-22
ZOOM (줌)

ZOOM U-22 리뷰. 소형 · 저가격 · 고음질의 오디오 인터페이스
STEINBERG UR12

Steinberg 스타인버그 USB2.0 24bit / 192kHz 오디오 인터페이스 UR12
Steinberg (스타인버그)

Steinberg UR12을 검토합니다. 저렴하고 기능을 갖춘 오디오 인터페이스
관련 기사
오디오 인터페이스 추천 순위 베스트 10 [2020] 초보자를위한 선택 방법이나 포인트를 해설

오디오 인터페이스 추천 순위 베스트 10 [2020] 초보자를위한 선택 방법이나 포인트를 해설
날려 읽기 가이드
- SYNCROOM 대해
- SYNCROOM 권장 환경
- SYNCROOM 사용 (기본편)
- SYNCROOM 사용 (응용편)
SYNCROOM 사용 기본편

이 장에서는 기본 설정에서 설명을하고 있습니다.
우선 SYNCROOM를 설치합시다.
설치가 끝나면 계정 등록이 필요합니다.
SYNCROOM을 시작하면 로그인 계정 작성에 유도됩니다.
계정 생성이 완료된 로그인하면 초기 설정입니다.
이 장에서는 튜토리얼의 초기 설정에서 실제 세션의 설정까지 설명하고 있습니다.
항목 탭에서 설명에 날아갑니다
또한 효과의 사용법이나 생방송과의 제휴 내용은 아래의 <SYNCROOM 사용 응용편> 에서 설명하고 있습니다.
오디오 장치 설정
오디오 장치 설정은 튜토리얼을 따라합니다.
PC와 오디오 인터페이스를 연결하여 사용하는 마이크 나 악기도 잇고에서 '다음'을 누르면됩니다.
출력 장치 설정
다음 화면에서 사용할 장치를 선택합니다.
여기에서는 YAMAHA AG03을 사용하고 있기 때문에 YAMAHA의 ASIO 드라이버를 선택합니다.
또한 아래의 재생 버튼을 누르면 소리가 흐르기 때문에 연결이 제대로되어 있는지를 확인할 수 있습니다.
재생 버튼 소리가 들리면 '다음'을 누르면됩니다.
입력 장치 설정
다음 화면에서 입력을 설정합니다.
입력 단자가 3 개 이상의 오디오 인터페이스를 사용하고있는 사람 이외는 초기 설정 그대로 괜찮습니다.
3 개 이상있는 쪽은 마이크와 악기를 꽂아 채널을 선택합시다.
하단에있는 마이크 버튼을 누르면 입력 테스트 할 수 있습니다.
마이크 나 악기를 울리며 소리가 들리면 '다음'을 누르면됩니다.
입력 음의 모니터링 설정
다음은 입력 음의 모니터링 환경입니다.
제조업체에서 권장하는 설정 예
- 직접 모니터를 사용하는 사람 → 모니터링하지
- 마이크와 어쿠스틱 → 모니터링 (지연 없음)
- 키보드 등 전자 악기 → 모니터링 (지연 있음)
직접 모니터
PC를 거치지 않고 오디오 인터페이스의 입력 음을 직접 듣는 기능. 오디오 인터페이스 측면에 붙어있는
모니터링하는 지연 있음 없음은 자신이 맞는 것을 시도하는 것이 좋습니다.
나는 NETDUETTO 시대는 마이크 아코도 지연 있고 쪽이 소리의 지연이 발생할 가능성이 양호했습니다.
모노 스테레오 입력 설정
다음 화면은 모노 입력 스테레오 입력의 선정입니다.
기본적으로 모노 입력 좋기 때문에 "스테레오 입력으로 처리"에 체크 할 필요가 없습니다.
키보드 나 전자 드럼 등으로 스테레오 입력을 원하시는 분은 확인 버튼입니다.
ASIO 버퍼 크기
다음 화면에서 ASIO 버퍼 크기를 선택합니다.
コントロールパネルを押下して、オーディオインターフェイスのコントロールパネルから設定します。
YAMAHAやSTEINBERGの製品だと、下記の画面です。
3つのプルダウンで一番下の「Buffer Size」を選択してバッファサイズを調整します。
バッファサイズは数値を下げるほど、遅延は少なくなりますがPCへ負荷がかかり音が途切れたり、ノイズが入りやすいです。
対して、バッファサイズを上げるほど音質は安定しますが、遅延が発生します。
僕は256 Samplesにしてますが、128 Samplesが一番良い状態になる人が多かったです。
96 Samplesまで下げると音切れの発生が多くなりがちですが、PCによっては96 Samplesまで下げた方が良い場合もありますね。
まずは128 Samplesに設定して、そこから動作によって調整すると良いでしょう。
ニックネーム・アイコン設定
セッション画面で表示されるニックネームとアイコンを指定します。
ちなみに後ほどTwitter連携させれば、Twitterのアイコンを使うこともできます。
以上で初期設定のチュートリアルは終了です。
ちなみにチュートリアルの内容は設定画面から、変更することが可能です。
ニックネーム・アイコンの設定変更は通常画面の左上から変更可能。
オーディオデバイスの設定は左下の「設定」を押下して設定画面で行います。
なお、左下のチュートリアルを押下すると、チュートリアル画面に戻れます。
続いては音質設定です。
基本音質設定
基本音質設定はセッション相手の音質を設定するものです。
高音質にすれば遅延が大きくなり、帯域優先なら低音質ですが遅延が小さくなります。
なお、「標準」なら十分な音質なので、基本的には「標準」に設定します。
それでも遅延がきつい場合に「帯域優先」を選択しましょう。
またまた、再掲ですが…この動画の演奏音は音質「標準」を選択してます。
「標準」の音質で全然聴けるレベルですよね。
그러나 기본 음질 설정에서 설정 한 곳에서 통신 상대의 음질이 낮은 강제로 낮은 편에 맞출 수 있습니다.
그리고 음질 설정은 어디 까지나 개인 대 개인의 이야기 방 전체에 영향을주지 않습니다.
예를 들어, 아래의 경우라면
- A 씨 ... 고음질
- B 씨 ... 고음질
- C 씨 ... 저 음질
A 씨와 B 씨는 쌍방에서 고음질로들을 수 있습니다.
그러나 C 씨의 소리는 A 씨 · B 씨에 낮은 음질로 들리에, C 씨는 A 씨 · B 씨의 소리도 낮은 음질로 들려줍니다.
니코 생 등으로 생방송 경우 배달 주님이 사람의 소리가 그대로 청취자에게 전달됩니다.
그래서 위의 예에서는 A 씨 또는 B 씨가 배달 주로 하는게 좋습니다.
음질 아래의 경고음 설정은 그대로 경고음 설정입니다.
가장 자주 묻는 경보 음은 룸의 멤버의 누군가가 회선 상황에 따라 떨어졌을 때입니다.
모바일 Wi-Fi 등 회선이 불안정한 사람이 있으면 자주 경보 음이 울리는 때문에 체크를 해제하는 것이 좋습니다.
룸 만드는 방법 · 들어가는 방법
SYNCROOM 누군가가 방을 만들고, 그 방에 들어간 멤버끼리 세션을합니다.
방을 만들고 사람이 오기를 기다리거나 이미있는 방에 들어가는 지합시다.
1 실의 정원은 5 명이지만, 룸 연결하는 기능이 있습니다.
룸을 연결하여 최대 10 명까지 동시 가입 할 수 있습니다.
이 장에서는 룸을 만드는 방법과 들어가는 방법을 모두 설명하고 있습니다.
룸을 만드는 방법
1 단계
룸의 기본 설정
룸 이름, 암호 (없어도 가능) 공개 설정 (룸 목록에 나오는지)을 선택합니다.
2 단계
고급
룸 나열되는 객실 설명 태그를 설정 (미 설정도 가능)
3 단계
룸 만들기
룸을 만든다을 누르면
룸의 작성은 이것 뿐이므로 매우 간단합니다.
룸 주로이라고 "강제 퇴출 '과'룸 연결"기능을 사용할 수 있습니다.
객실 연결은 왼쪽의 룸 연결 버튼에서 신청을 보냅니다.
객실 연결 버튼을 누르면 현재 열려있는 방 목록이 표시되므로 연결 시키 룸을 선택합니다.
연결 대상 룸 암호 설정하고, 비밀번호 입력 화면이 나옵니다.
이것으로 OK를 누르면 상대 룸 주로 연결 신청을 받게 상대 룸 께서 승인 버튼을 누르면 연결할 수 있습니다.
또한, 객실 연결 되어도 룸 구성원은 아무것도 보이지 않습니다.
서로 룸 주님의 화면에만 연결되어있는 룸 주님이 표시됩니다.
덧붙여서 룸 생성이 활발한 밤이고 자주 룸 연결이 실패합니다 (쓴웃음).
룸에 들어가는 방법
룸에 들어가는 방법은 간단하고 들어가고 싶은 방 이름 암호 (설정된하고 있으면)를 입력하고 "방에 들어가는 '를 누르면뿐.
지금 열려있는 방 목록을보고 싶은 분은 "방 목록 버튼"을 누르면, 브라우저를 통해 표시됩니다.
방 목록을 보면 "초보자 환영"또는 "모두 느슨하게 세션하자"라는 느낌의 객실이 상당히 있습니다.
뮤지션끼리의 만남의 장소로되어있는 느낌이 듭니다.
SYNCROOM에서 만난 리얼에서도 밴드와 유닛 짜는 계기가있을 것 같네요.
세션의 조작 · 설정
그런데, 드디어 방에 들어가 세션이 시작됩니다.
이 장에서는 세션 작업에 대해 설명하고 있습니다.
세션 화면은 크게 3 가지 범주로 나누어집니다.
각각을 자세히 설명하고 있습니다.
전체 음량 조절

- 입력 ... 마이크 나 악기의 입력 볼륨을 조절
- 오디오 플레이어 ... MP3 파일 등의 오디오 파일을 흘릴
- 마스터 아웃 ... 전체 볼륨 조절
화면 왼쪽의 기능입니다. 전체 음량 조절이라는 묶어했지만, 여러 가지 기능이 붙어 있습니다.
주의해야 할 것은 입력합니다.
인풋은 당신의 목소리 · 악기의 입력 음을 조정하는 것이지만, 다른 사람도 당신의 소리가 커집니다.
만약 자신이 들리는 소리 만 조정하여 다른 사람의 볼륨에 영향을주지 않으려면 가운데 당신의 이름의 페이더를 사용합시다.

입력은 다른 사람의 밸런스에 영향이 나오므로, 최대한는 중간 페이더로 조정합시다.
그리고 SYNCROOM되어 리버브가 탑재되었습니다.

별도 이펙트를 준비하지 않아도 좋기 때문에 도움이 되네요.
비교적 걸립니다은 깊어 때문에 어쿠스틱라면 20 % 정도 반도오케이라면 30 % 정도를 기준으로하면 좋을 것입니다.
오디오 플레이어는 Wav 나 mp3에 대응하고, 음악을 참가자 전원에게들을 수 있습니다.

오케스트라를 흘리며 세션이나 휴식 시간에 BGM을 흘리는 등의 방법이 있습니다.
또한 SYNCROOM되어 메트로놈 기능도 탑재되어 있습니다.

NETDUETTO 시대도 DAW 등으로 메트로놈을 사용하여 세션을했습니다.
SYNCROOM되고, 메트로놈 기능도 탑재되어 감사하네요.
왼쪽은 마스터 아웃입니다. 자신의 소리, 사람의 소리를 합친 전체의 볼륨을 올리고 있습니다.
마스터 볼륨 조절은 자신이 듣고있는 소리 만 반영됩니다.
다른 사람의 마스터 볼륨에 간섭하지 않습니다.
또한 SYNCROOM되어 녹음 버튼이 추가되어 있습니다.
버튼 누르면 녹음이 시작 아이콘 빨간색 마크가 붙습니다.
다시 녹음 버튼을 누르면 녹음 중지 된 파일이 저장된 메시지가 나옵니다.
대화에는 「재생」 「OK」의 2 개의 버튼이 표시되고 "재생"을 누르면 그대로 재생할 수 있습니다.
녹음 파일은 Windows이라고 "PC> 음악> SYNCROOM_REC"에 저장됩니다.
Wav 파일이므로 크기가 큽니다.
MP3 등의 크기가 가벼운 확장자 긴 척을 녹음 싶은 분은 아래의 <MP3로 녹음하는 방법> 을 참조하십시오.
또한 룸의 멤버가 REC하고 이름 옆에 표시됩니다.
무단 REC는 필요 없다니까, 일성 걸도록합시다.
또한 여러 사람의 동시 REC 있습니다.
각 파트 음량 조절
화면 중간의 페이더와 노브는 각 파트의 음량 조절입니다.
참고로 여기서부터는 NETDUETTO 시대와 완전히 똑같습니다.
자신이 연주하기 쉽도록 각 파트의 음량이나 PAN을 흔들 수 있습니다.
PAN
스테레오로 소리가 들리는 위치한다. 예를 들어, 완전히 오른쪽으로 흔들면 오른쪽 귀 이어폰에서 밖에 들리지 않을
각 파트 음량 조절 부분에서 조정 한 내용은 자신의 모니터 음에만 적용됩니다.
그래서 자신이 연주하기 쉽도록 각 파트의 음량 조절을하면 OK입니다.
단, 페이더의 조정 폭이 좁은이므로 다음 단계로 음량 조절을하는 것이 추천입니다.
- 밴드 전체에서 각 악기의 입력 음량의 밸런스 조정을 실시
- 자신이하고 쉽도록 각 파트 음량 조절로 자신의 들리는 소리를 조정할
우선 처음에 누군가가 전체의 소리를 듣고 인풋를 올리고 지시 · 조정하는 것이 좋다.
또한 자신이하고 쉽도록 각 파트 음량 조절을 할 있지만, 생방송 때는주의가 필요합니다.
배포자가 될 사람의 나온 소리는 그대로 청취자에게 닿는 소리가되므로, 자신이하기 쉽다 소리가 아니라 균형 잡힌 소리로합시다.
통신 상황

맨 오른쪽 공간은 주로 통신 상황을 시각적으로 볼 수 있도록되어 있습니다.
간이 표시 및 자세한 표시가 있지만, 간이 표시라고 얼굴과 별표에서 통신 상태가 표시됩니다.

얼굴이 보통의 상태 정도까지는 그렇게 문제없이 세션 수 있습니다.
힘든 얼굴을하고있는 사람은 지연도 대단하며, 음질 저하이나 소리 끊김도 치열 세션이되지 않습니다.
오른쪽 하단의 상세보기 버튼을 누르면 숫자 지연 상황을내어주게됩니다.

공식 지연 값의 기준은 아래와 같습니다.
- 35msec 이하 : 어느 정도의 음악 세션이 가능합니다.
- 45msec 이하 : 오케스트라에 맞추기 같은 형식이라면 음악 세션이 가능합니다.
- 70msec 이하 : 노래방에서 듀엣을 즐길 정도의 수입니다.
으응, 내 체감 적으로는 아래와 느낌 이군요.
- 20msec 이하 : 편안하게 세션 수
- 30msec 이하 : 지연은 발생하지만, 세션 수
- 40msec 이하 : 세션하는 것은 상당히 힘든
- 40msec 이상 : 세션하는 것은 무리
파트에 따라.
리듬은 30msec 이상이라고 상당히 힘듭니다.
10 대에서도 상당히 공격 기미 두드리고 있다고 말했다 정도입니다.
덧붙여서 세션 동영상 회원이 사용하고있는 회선 및 지연 수치는 다음과 같다.
- 히카리 (유선) ... 지연 : 15ms
- 히카리 (유선) ... 지연 : 5ms
- 브로드밴드 (유선) ... 지연 : 26ms
- 모바일 Wi-Fi ... 지연 : 46ms
보충
시간에 따라 변화는 있지만, 히카리 (유선)은 안정적으로 빠르게 모바일 Wi-Fi는 시간에 따라 500ms 라든지되어있었습니다
역시 빛 회선의 유선 연결이 압도적으로 강하다.
그리고 모바일 Wi-Fi는 정직 세션하는 무리한 수준입니다.
또한 화면 오른쪽 음질 설정에 관해서는 수동으로 만지면 있지만 자동으로 대굴 대굴 바뀝니다.
일단 자신의 기준 설정은 <기본 음질 설정> 에서 사전에 설정할 수 있습니다.
단, 분모로 교정되므로 회선 느린 사람은 어떻게 노력해도 힘든라고하는 것은 있습니다.
길었습니다하지만 지금까지 기본 설정은 끝입니다.
이것 만 알고하고 있으면 문제없이 세션 수 있습니다.
다음 장부터는 소프트웨어를 사용한 "효과 거는 방법 '과'생방송 방식"을 설명하고 있습니다.
목차 (항목 탭에서 설명에 날아갑니다)
- SYNCROOM 대해
- SYNCROOM 권장 환경
- SYNCROOM 사용 (기본편)
- SYNCROOM 사용 (응용편)
SYNCROOM 사용 응용편
인터넷에서 세션있는 것만으로 대단한 SYNCROOM.
더욱 대단한 것이 VST 플러그인을 사용하여 효과를 주거나, 생방송으로 사용하는 일입니다.
SYNCROOM 절대로 밴드 멤버가 각각의 가정에서 연주하여 생방송 라든지 수 버립니다.
게다가 이펙트를 소리 만들면 꽤 퀄리티로 전달할 수 있습니다.
그래서,이 장에서는 SYNCROOM에서하고 싶은 것이다 3 개의 항목을 설명합니다.
항목 탭에서 설명에 날아갑니다
효과를 거는 방법
SYNCROOM는 효과는 리버브 만입니다 만, VST 플러그인을 사용할 수 있습니다.
그래서 본 기사에서는 CUBASE AI를 사용한 VST 플러그인 거는 방법을 설명하고 있습니다.
참고로 PC의 스펙이 낮은 경우 DAW와 VST 플러그인 자체가 지연 요인이됩니다.
그래서, 이펙터 등 하드웨어에 효과 걸쳐있는 사람은 하드를 사용하는 것이 지연 대책이 될 것입니다.
는 DAW를 사용하여 SYNCROOM 나온 소리 효과를 거는 방법입니다.
① dll을 VST 플러그인 폴더에 넣는다
SYNCROOM을 다운로드하여 압축하면 VST 프라 잉 폴더가 있습니다.
그 중에 dll 형식의 파일이 2 개 포함되어 있기 때문에이를 DAW의 VST 플러그인 폴더에 복사하고 이동합니다.
DAW의 VST 플러그인 폴더의 위치는 DAW 소프트웨어에 따라 달라집니다.
Cubase이면 기본이라고 "C : \ Program Files \ Steinberg \ VstPlugins"입니다.
② DAW 통해 SYNCROOM을 시작
우선 Cubase를 시작하여 프로젝트를 만듭니다.
주의
SYNCROOM은 떨어 둡니다. 시작 있다고 할 수 없습니다
보컬 트랙 통기타를 연주하는 사람은 기타 용 트랙을 만들고, 각각 해당 입력을 설정합니다.
이번 경우는 UR22C를 사용하여 INPUT1에 마이크와 INPUT2에 아코을 잡고 있습니다.
그래서 Vocal 트랙의 입력을 INPUT1. 기타 트랙의 입력을 INPUT2로 설정합니다.
다음 위의 메뉴에서 「스튜디오」→ 「Mix Console "을 선택하고 다음 화면을 표시합니다.
一番右のStero OutのInsertで「syncroom_vst_bridge_x64」というプラグインを選択します。
そうすると、SYNCROOMが立ち上がります。
右上にVST連携中と出ていれば成功です。
あとは、DAW側でボーカルトラックやギタートラックにかけたいエフェクトをプラグインで設定すればOKです。
DAW側のプラグイン操作方法は書くと長いので割愛します。
Cubase以外のDAWでもやり方は一緒です。
- VSTプラグインフォルダにSYNCROOMのdllファイルを入れる
- DAWを立ち上げて、マスタートラックにSYNCROOMのVSTプラグインを挿入
- SYNCROOMが立ち上がる
フォルダ場所やプラグイン挿入操作が異なりますが、やることは一緒です。
僕もDAW経由(Sonar)でVSTモードを使って、エフェクトかけてます。
ちなみにVSTモードだとオーディオデバイスの設定がSYNCROOM側ではできません。
※VSTモードだとグレーアウトされてていじれない
なので、バッファサイズの設定などはDAW経由でやりましょう。
なお、CUABASE 8以降だとVSTモードがうまく機能しない場合があります。
対策は公式の「46.CubaseでVSTプラグインを使用しようとすると、音がおかしくなります」を参照ください。
SYNCROOMでのライブ配信
SYNCROOMのライブ配信は非常に簡単。
SYNCROOMを立ち上げた状態でライブ配信アプリをPCで立ち上げます。
そして、入力(マイク)に「Yamaha SYNCROOM Driver」を選択するだけ。
※ツイキャスの画面
SYNCROOMは仮想ドライバの入力を作ってくれるので、基本はライブ配信アプリ側の入力にSYNCROOMを指定するだけでいいんですよね。
ただし、一部配信アプリでは配信ソフトをかまさないと入力デバイスを任意で変えられません。
主な配信アプリだとこんな感じの対応になります。
- YouTube Live→ 配信ソフトをかまして、配信ソフトの入力にSYNCROOMを指定
- ツイキャス→マイクの設定をSYNCROOMに指定
- ニコ生→N Airをかまして、N Airの入力設定をSYNCROOM指定
- Zoom→マイクアイコンの隣の「↑」でマイクにSYNCROOMを指定
YouTube Liveで使う配信ソフトは何でも良いですが、主流なのはOBS STUDIOですね。
他のアプリは試してませんが、PCで動くものであれば基本なんでもいけるはずです。
ただし、ドライバがWDMなのでSYNCROOMの音が配信アプリに届くまで、結構な遅延が発生します。
例えば、ニコ生やツイキャスでコメント返答をしようとしても、若干のタイムラグが発生するので注意しましょう。
なお、配信主はSYNCROOMとライブ配信アプリの両方で通信が発生します。
遅延を抑えるため、メンバーの中で回線速度が安定している人を配信主にしましょう。
そして、他のメンバーはライブ配信アプリを同時視聴するのは控えましょう。
SYNCROOMと配信アプリの同時利用によって回線速度が遅くなり、遅延が起きます。
どうしても見たい方はスマホの4G回線で視聴するなど、SYNCROOM側の回線に影響が出ないようにしましょう。
スマホのライブ配信アプリに流す方法
スマホのみ対応しているライブ配信アプリ(17 Live、ポコチャなど)にiPhoneを使って、SYNCROOMの音声を流すのもできなくはありません。
SYNCROOMがPCのみしか立ち上がらず、配信アプリがiPhoneしか立ち上がらないので普通には流せません。
그러나 물리적으로 PC에서 나오는 소리를 iPhone에送り込め하면 가능합니다.
구체적으로는 오디오 인터페이스를 2 개 준비하고
PC 측의 오디오 인터페이스의 아웃풋 단자와 스마트 폰의 사운드 인터페이스 측의 입력 단자를 연결 만하면됩니다.

ぎたすけ
아웃풋과 인풋은 L과 R로 2 개 연결해 않으면 나노?

타케 산
SYNCROOM는 스테레오이기 때문에 가능하면 2 개 연결 한 편이 좋네
1 개 안되는 것은 아니지만, 모노 되버 리니까 모든 소리가 제대로 나오고 있는지 확인하는 편이 좋은거야
다만 오디오 인터페이스 2 개 필요에 인터넷 환경에서는 불필요한 지연이 일어날 것 때문에 기본적으로 비추천입니다.
솔직하게 PC에서 YouTube Live, 니코, 쯔이캬스 절대로 좋습니다.
단지, 자신이 평소 활동하고있는 응용 프로그램에서하고 싶다고 사람은 많은 것 때문에 알고있어 손해는 없네요.
최근도 내 친구가 nana 파티 SYNCROOM를 사용하여 nana 친구와 와글 와글 세션하고 있거나하므로 플랫폼이란 소중하다 생각합니다.
MP3로 녹음하는 방법

SYNCROOM되고, 녹음 기능이 있지만 Wav이므로 장시간의 녹음이라고 파일이 큰 경향이있다.
그래서 MP3로 녹음하는 방법도 설명하고 있습니다.
MP3로 녹음하는에 무료 레코딩 소프트웨어 Audacity 를 사용합니다.
우선 Audacity를 다운로드하자.
다운로드 한 파일의 압축을 풀고 폴더 내의 "audacity"파일을 더블 클릭하여 실행합니다.

Audacity를 실행 한 후, 입력 설정을 "Yamaha SYNCROOM Driver"로 설정합니다.

자신의 녹음 된 소리가 한쪽 귀 밖에 들리지 않는 사람은 옆의 녹음 채널을 '스테레오'에서 '모노'로 바꿔보세요.
다른 설정은 특히 만지는 필요하지 않습니다.
는 녹음하고 싶은 타이밍에 녹음 버튼을 누름하면 SYNCROOM 통해 세션 한 소리가 녹음됩니다.

녹음이 끝나면 내보내기입니다.
내보내기 전에 불필요한 부분을 제거합시다.
삭제 방법도 간단합니다.
1 단계
선택 모드
선택 도구 버튼을 누르면하고 선택 모드로

2 단계
불필요한 범위를 선택
삭제하는 부분을 드래그하여 지정

3 단계
지정 범위를 삭제
"Ctrl + X"로 지정 범위가 삭제됩니다 (삭제 된 부분은 자동으로 채워지는)

보충
삭제시 자동으로 채워 싶지 않으면 "Ctrl + Alt + X"에서 삭제하려고
내보내기하고 싶은 곳만이되면 "파일"→ "내보내기"에서 원하는 파일 형식으로 내보내기합시다.

WAV는 용량이 무거 우므로 듣고 다시 용면 MP3로 좋습니다.
읽고 싶은 곳에 돌아 가기
- SYNCROOM 대해
- SYNCROOM 권장 환경
- SYNCROOM 사용 (기본편)
- SYNCROOM 사용 (응용편)
SYNCROOM 정리

- 인터넷에서 세션있는 어플
- 빛 회선, 초고속 유선라면 편안하게 세션 가능
- DAW 통해 효과를 주거나, 니코과 쯔이캬스에서 생방송 수도한다

ぎたすけ
ほぇ, 정말 세션 이놈구나. 다만, 설정이 힘들어

타케 산
응 ~ 평소 DTM 일하지 않는 사람은 좀 힘들지도 몰라
SYNCROOM을 시작하는 것을 계기로 DTM도 할듯되면 일석이조예요
SYNCROOM의 설명이었습니다!
드디어 NETDUETTO에서 정식 서비스로 격상 되었기 때문에 앞으로의 발전도 기대하고 싶네요.
지금은 스마트 폰은 Android 용 뿐이지 만, iOS 버전이 재미 네요.
iPhone과 iPad에서도 야레하게되면 지금보다 더욱 다양한 용도로 사용되는 것입니다.
읽고 싶은 곳에 가기

연주 배달에 필요한 장비와 선택 방법 · 추천 제품을 설명

콘덴서 마이크 추천 순위 베스트 10 [2020 년판] ~ 프로 아티스트 사용할 마이크도 소개 ~

저렴한 콘덴서 마이크 추천 랭킹 베스트 5. 코스 파가 좋은 저가 모델을 시연 동영상 첨부로 해설
